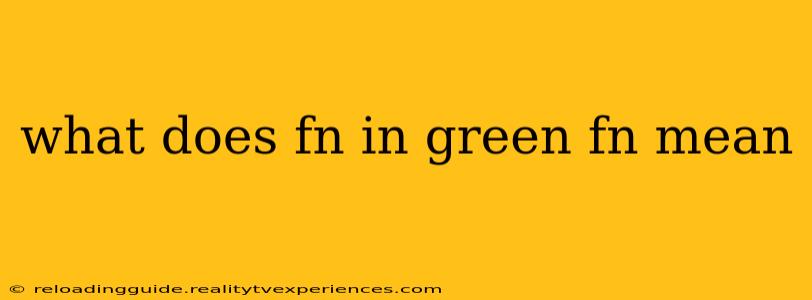Have you ever noticed a green "Fn" light on your keyboard, perhaps accompanied by green function keys (F1-F12)? This often-overlooked indicator signals a crucial aspect of your laptop's keyboard functionality: the activation of the function key layer. Let's delve into what this means and how to utilize it effectively.
Decoding the Mystery: Fn Key and Function Key Layers
Most modern laptops employ a dual-function system for their function keys (F1-F12). These keys usually have two sets of functions:
- Standard Function Keys: These are the traditional functions associated with F1-F12, like accessing system help (F1), saving a file (F12), or controlling screen brightness (in some cases).
- Secondary Functions: Often mapped to media controls (volume, brightness, etc.), display switching, or other quick-access actions. These are usually printed in a different color (often blue or green) above the standard function key label.
The Fn key (Function key) acts as a toggle switch. When the Fn key is active (often indicated by a green light), pressing an F-key triggers its secondary function. When the Fn key is inactive, pressing an F-key activates its standard function.
Why the Green "Fn"?
The green indicator light serves as a visual cue to inform the user which key layer is currently active. A green light next to the "Fn" key, or green labeling on the function keys themselves, indicates that the secondary functions (often media controls or system settings) are enabled.
How to Use the Fn Key Effectively
-
Locate the Fn Key: This key is typically located in the bottom left corner of your keyboard, sometimes near the Ctrl key.
-
Observe the Indicator: Look for a green light near the Fn key or green lettering on the F-keys to determine the active layer.
-
Toggle Between Layers: Press the Fn key to switch between the standard and secondary functions of the F-keys. The green light should turn on or off, signifying the change.
-
Consult Your Manual: If you're unsure about the specific functions associated with your F-keys, consult your laptop's user manual or the manufacturer's website. The secondary functions aren't always universally standardized.
Troubleshooting Common Issues
- Fn Key Not Working: If your Fn key appears unresponsive, try restarting your computer. If the problem persists, check your BIOS settings (usually accessed by pressing Del or F2 during startup) to ensure that the Fn key functionality is enabled. Furthermore, you can check for driver updates.
- Conflicting Keyboard Shortcuts: Sometimes, conflicts between software or programs can interfere with the Fn key's operation. Closing unnecessary applications might resolve this issue.
Conclusion
Understanding the green "Fn" indicator and the dual-functionality of your function keys significantly improves your laptop's usability. Mastering this simple toggle unlocks quick access to frequently used controls and enhances your overall productivity. Remember to consult your laptop’s manual for specific function key assignments.